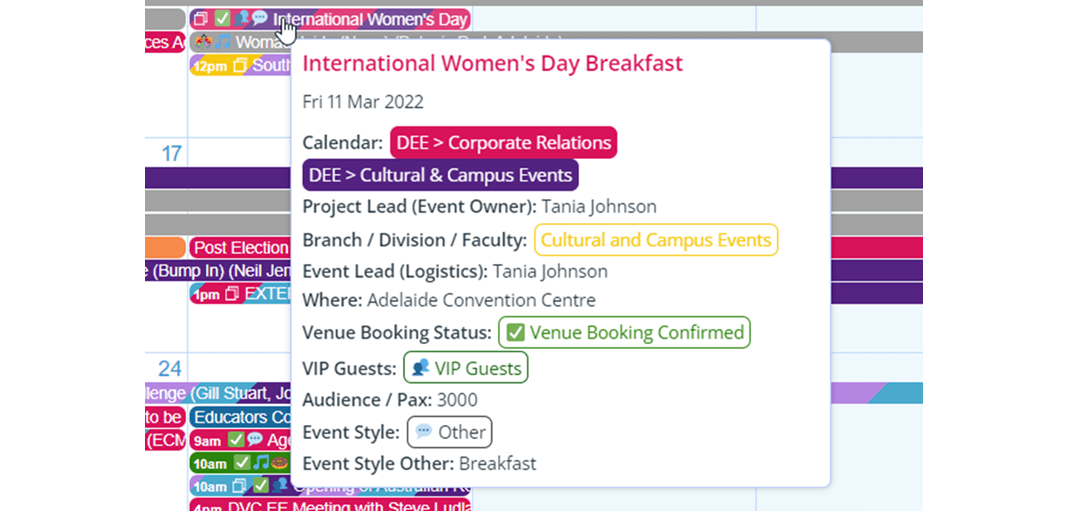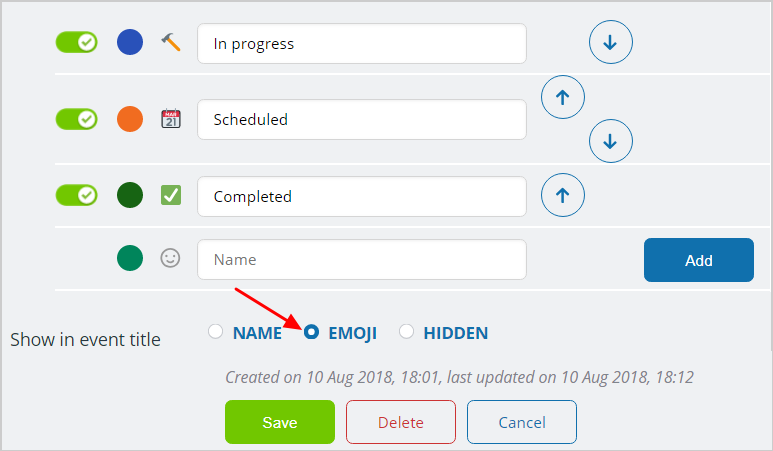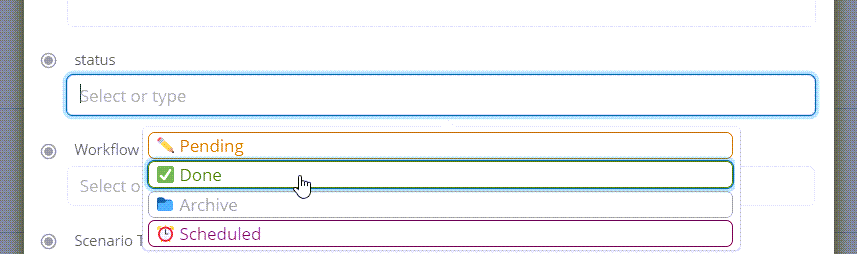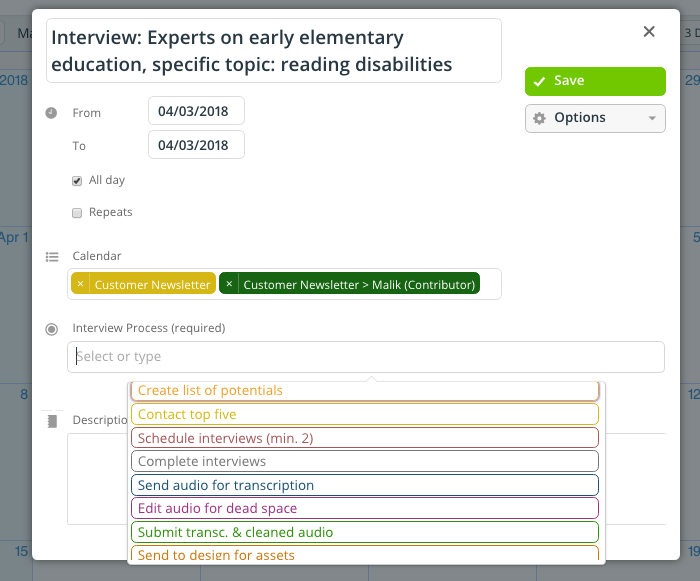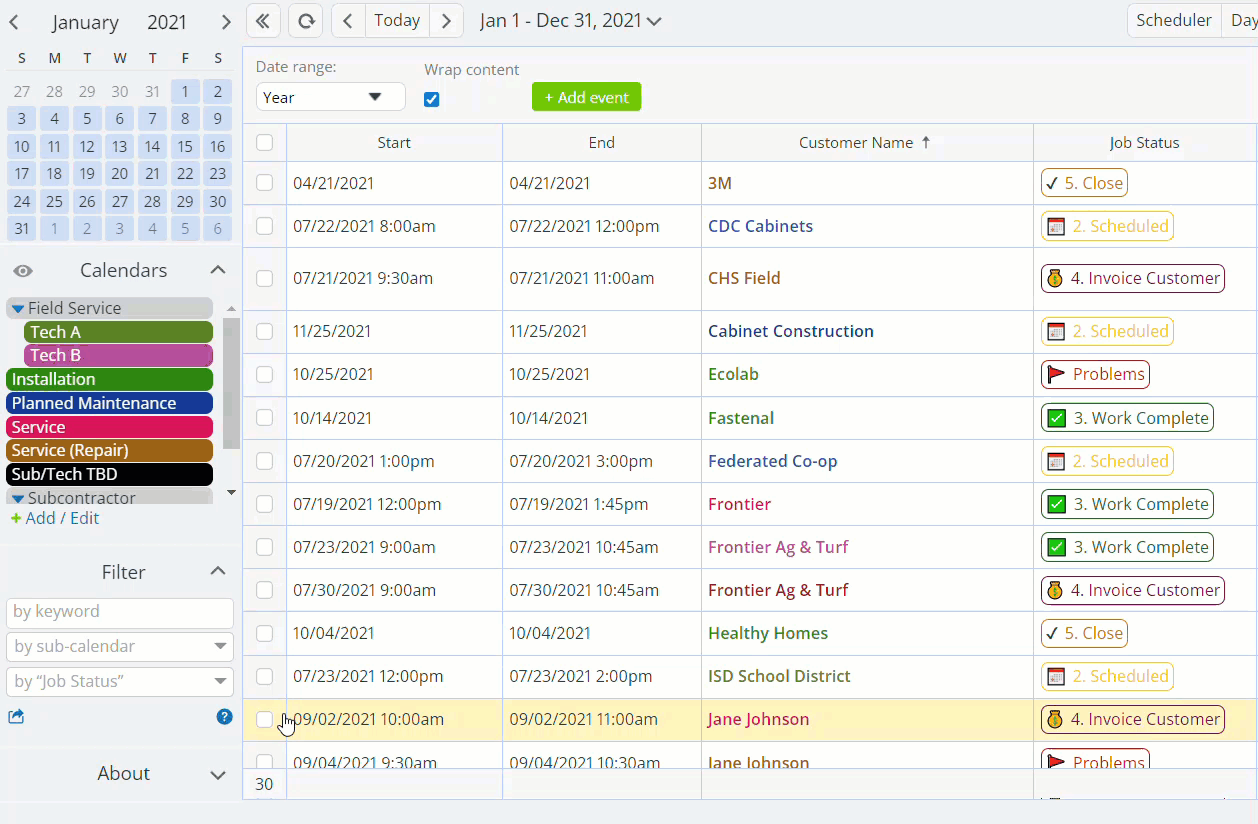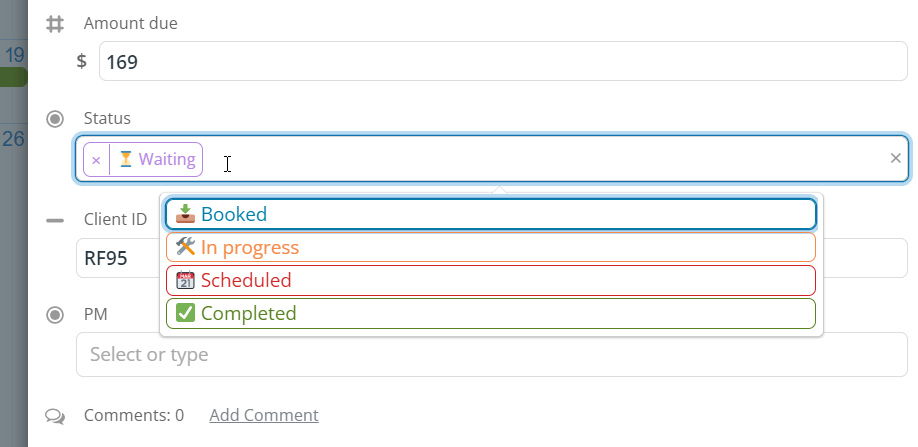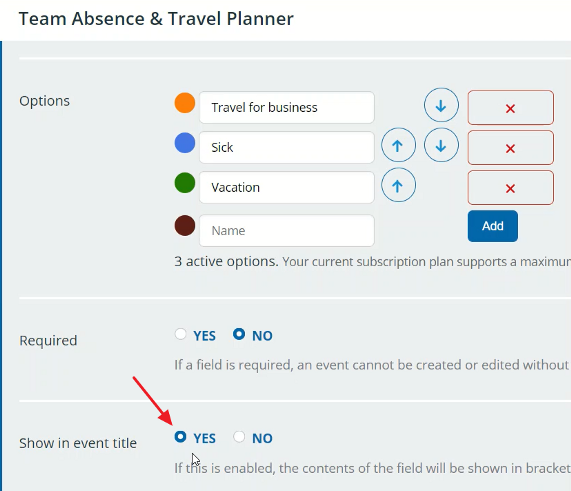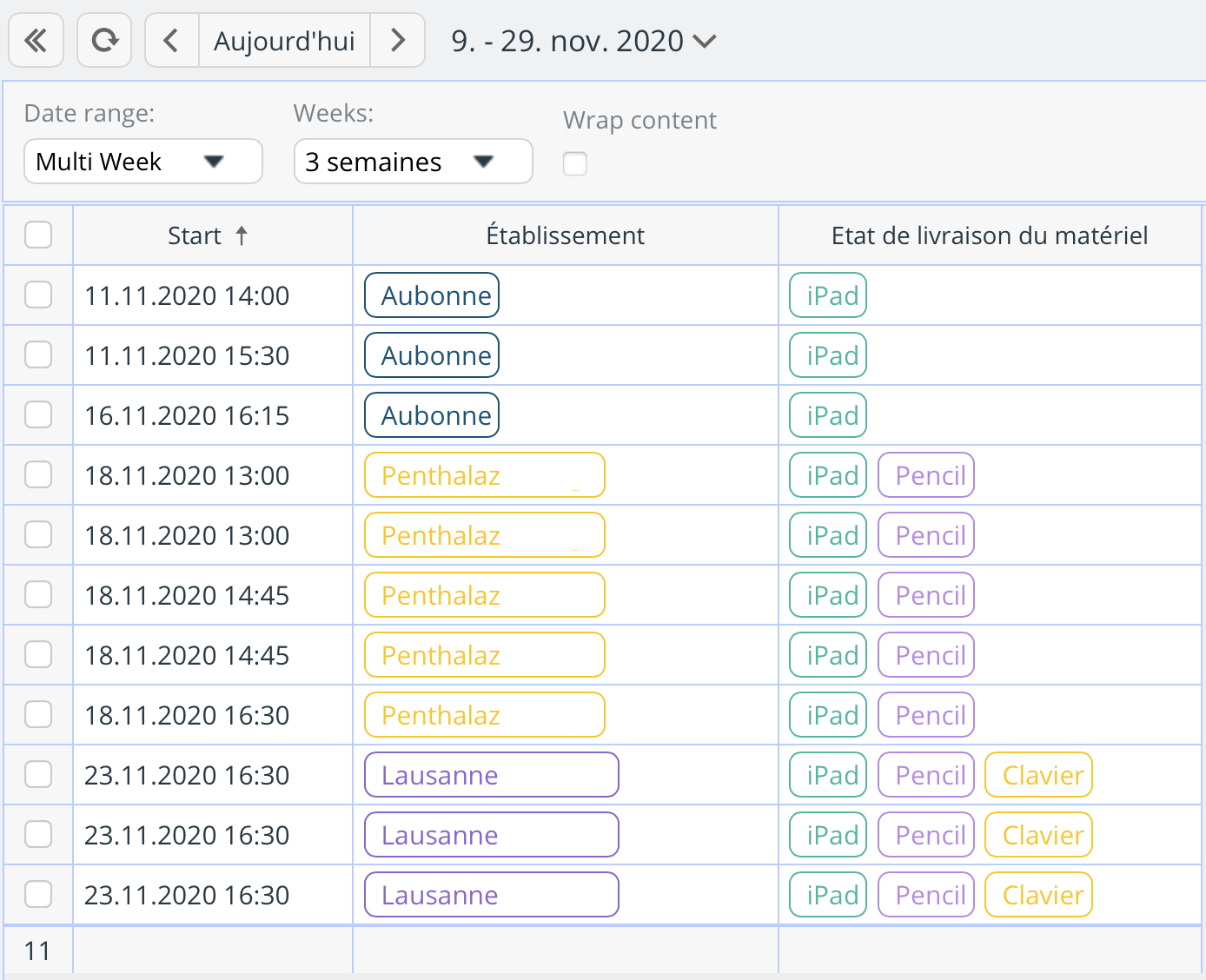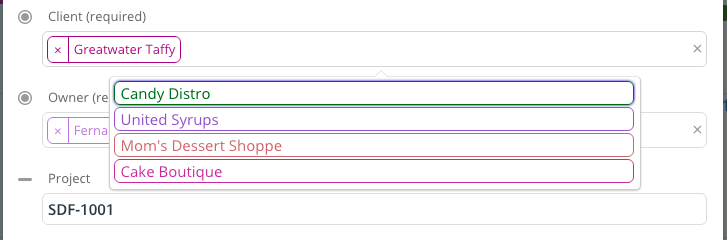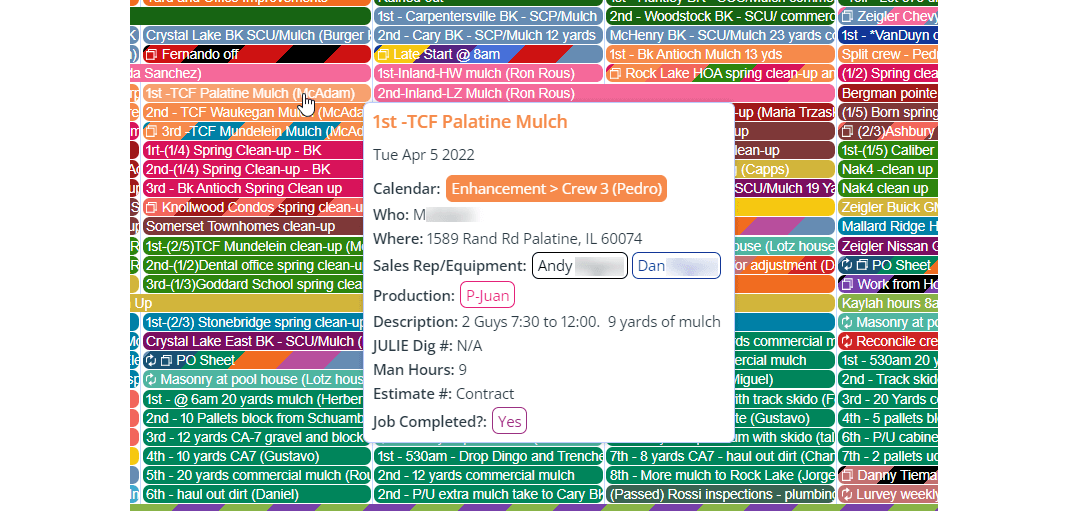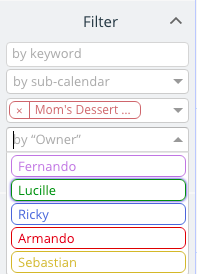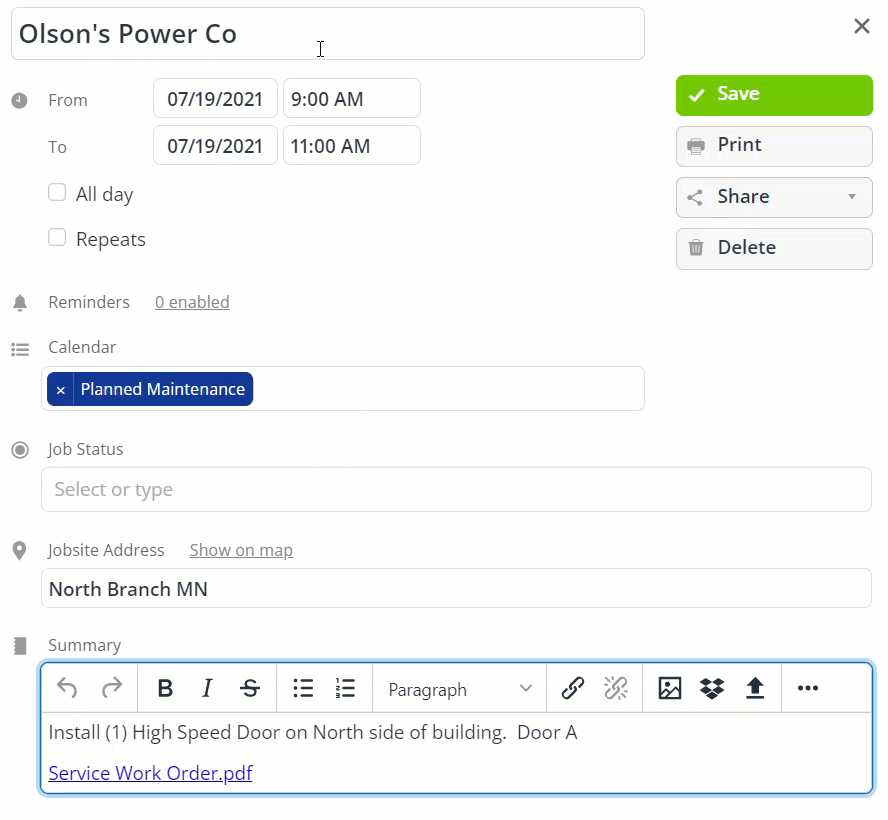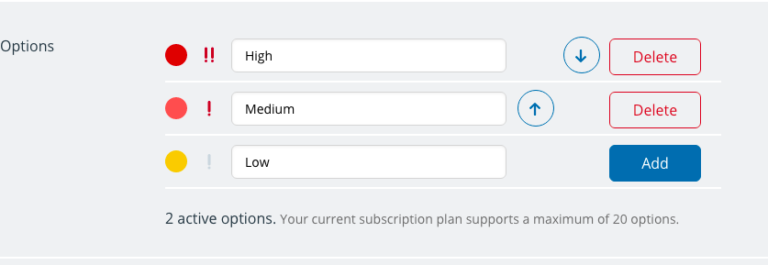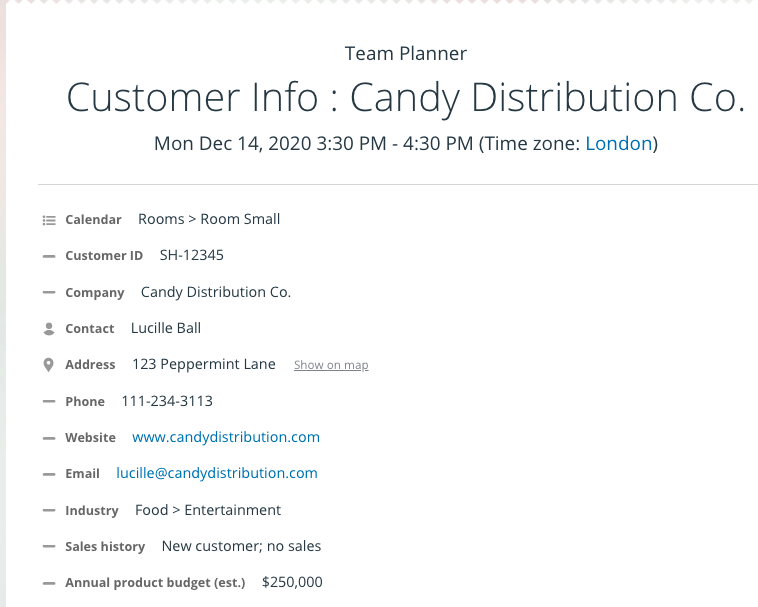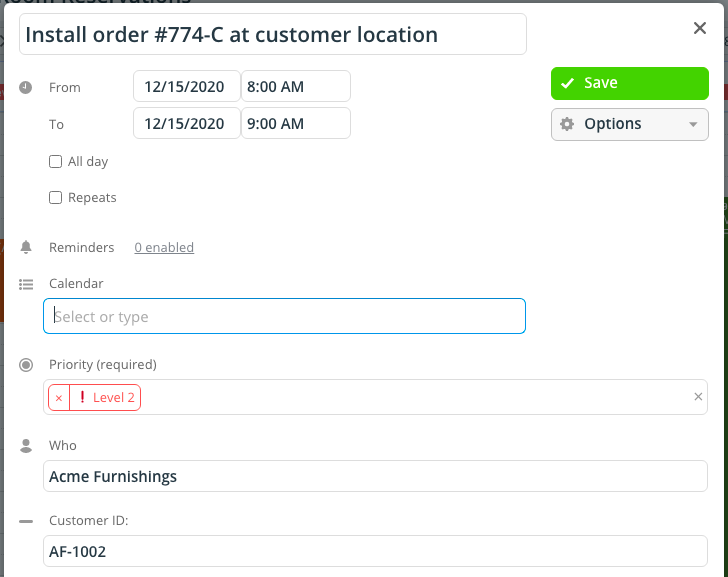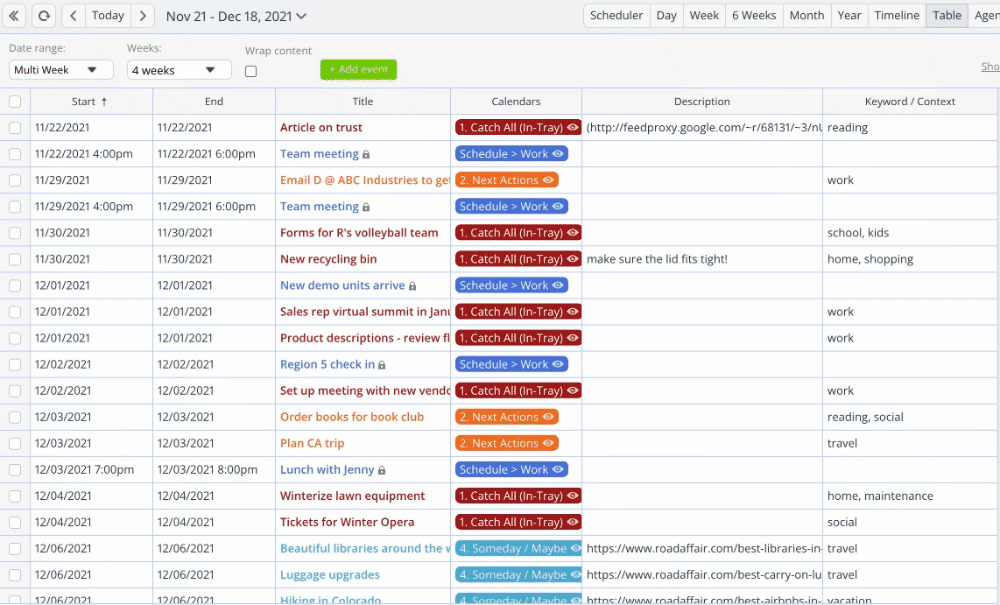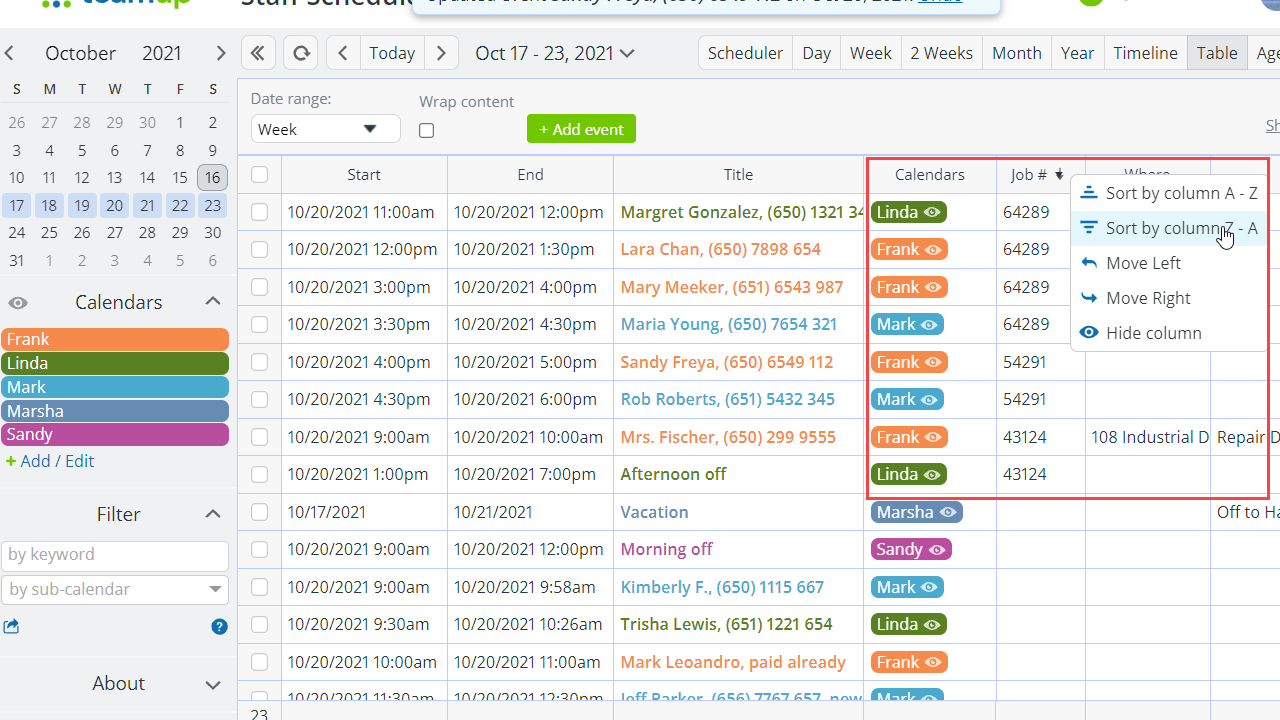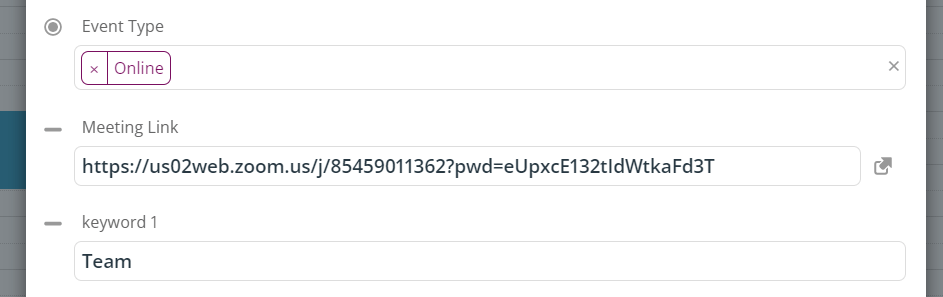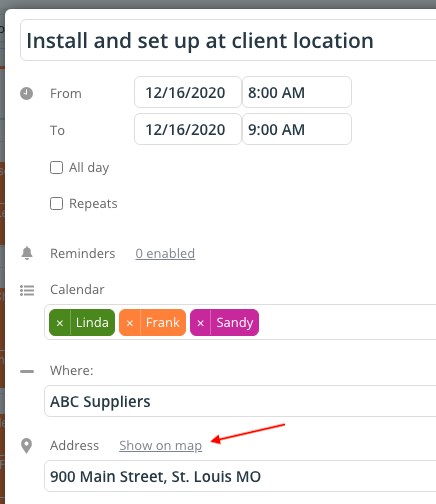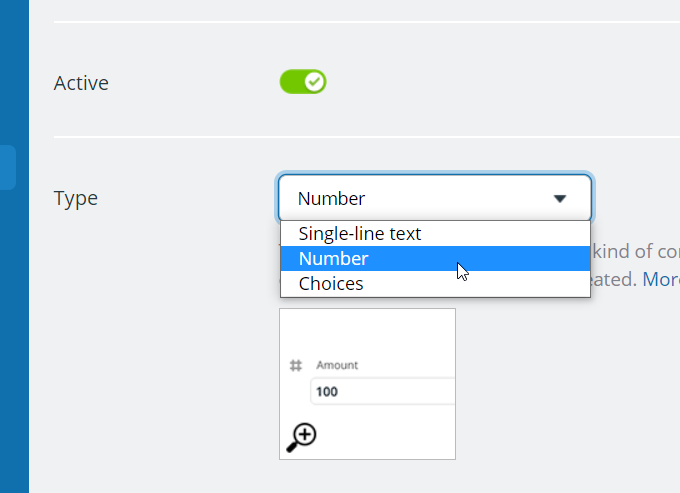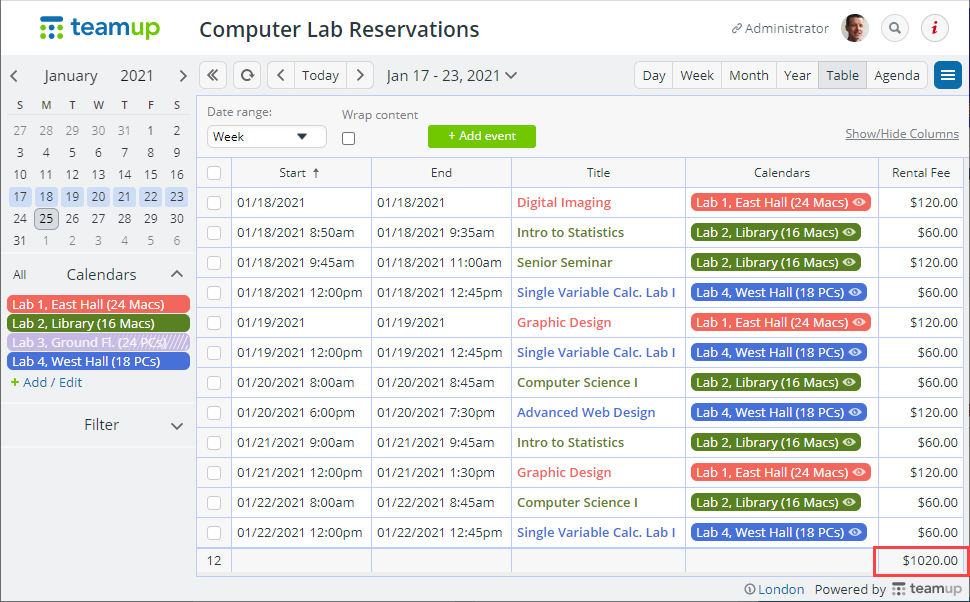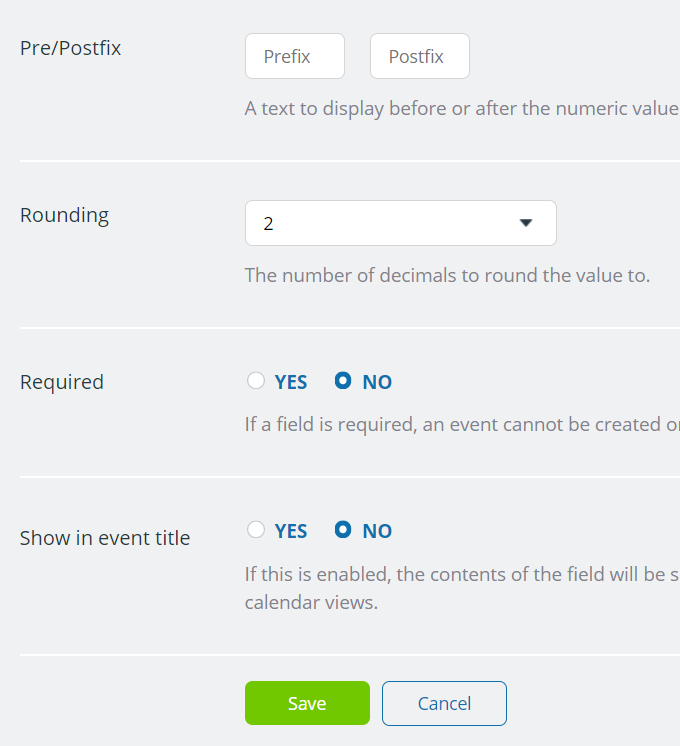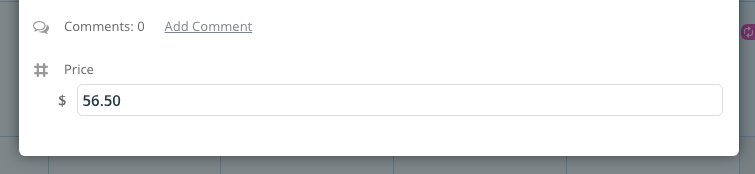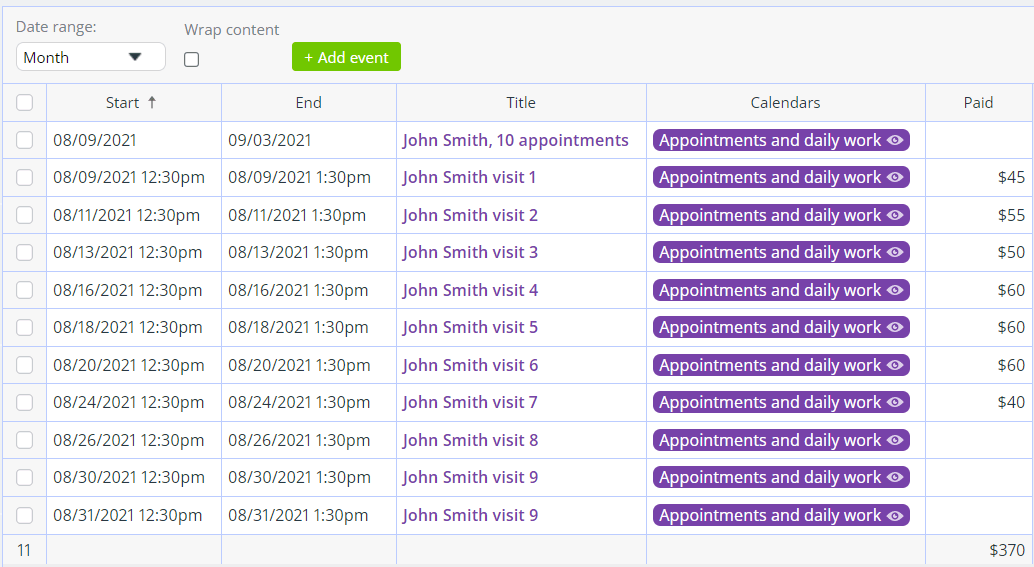Custom Event Fields in Action
Teamup’s unique custom fields significantly extends the possibilities of getting organized far beyond a calendar app. Create custom fields with text entry or prefilled options in dropdown lists. Easily filter your entire calendar by keyword, tags, names, numbers, or options. Learn more.
Custom Fields: Multiple Choices
Custom fields to capture various aspects of a large event
The custom field information is visible when hovering over an event on any calendar view.
Create multiple choice fields in Settings
The calendar administrator can go to Settings > Event fields and create a custom field with type Choices. Learn more.
Track task status
Create multiple choice options such as pending, review, done. Assign emojis for each status to make them easily visible and filterable on the calendar view.
Create process transparency
Running a process with multiple steps? Use a custom choice field with multiple choice options to ensure the proper procedures are followed through.
Sort status in the Table view
Sort by the status of any work order to easily find what needs to be closed, billed, or reviewed.
Client project status
Easily track the process from bookings of client work to completion. Use practical and easy to recognize emojis to add some fun effect.
Categorize employee leave types
Track employee leave types with dropdown options. In the year view (or any of the 11 calendar views), get an overview of staff leave status across various timelines.
Multiple choice fields displayed in the Table view
Track the status of equipment delivery with custom fields at a k-12 school system. Learn more.
Capture client and project info
Use multiple custom fields to tag key contextual information in each event or job, such as client name, project name or ID, and status. Search or filter to find the info whenever needed.
Custom fields for specific categories of job information
Instead of paper forms, various job information captured on Teamup helps keep all parties from office staff to field crew in sync with all aspects of the job.
Filter for specific value
Filter all calendar events to show only a specific value in any custom choice field. For example, show only events with “Fernando” in the “Owner” field.
Track status
Track the status of any work order and stay updated, plus filter by status to find what you need.
Set task priority
Use a custom choice field and emojis to make the priority of any task or To Do item immediately visible. Filter by priority in calendar view to focus on what matters most.
Custom Text Field: Keywords, Tags, Hyper Links
Create a simple mini-CRM
Quickly capture and find all the customer information you need in one place. Add keywords for easy filtering. Great on mobile apps, too. Read more.
Capture the reference ID
Capture the context of any notes or events with a custom text field for reference ID. Input the Customer ID, project name, or work order # so it is easy to retrieve all the info for that customer or project anytime.
Sort by keyword in table view
Sort and review all your open loops in a convenient Table view. Focus on what’s important at the moment.
A text field for customer ID
A table view displays information by fields, sortable and browsable, making it easy to group contexts captured by any keywords
Custom Number Field
Create a custom number field
A number field can be defined in Settings > Event Fields with the type Number. Learn more.
Numbers in events
Numbers can be entered and displayed just like any other event fields in any calendar views. What’s unique is that in the Table view, the field is sortable and displays the sum in the bottom.
Set a pre- or post-fix for a # field
Common examples include $ or other currency symbols for prices, distance units, working hours, etc.